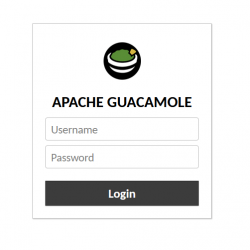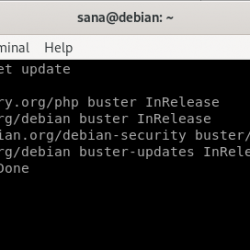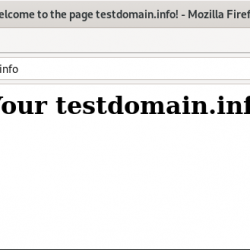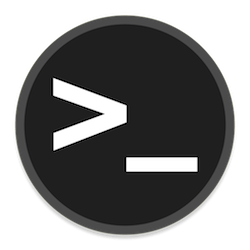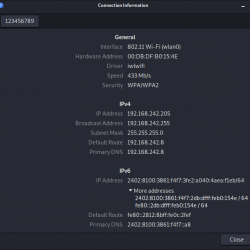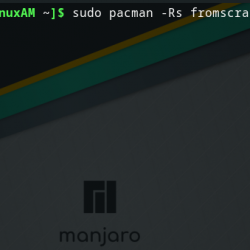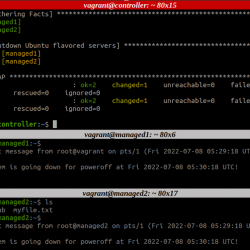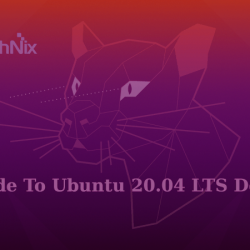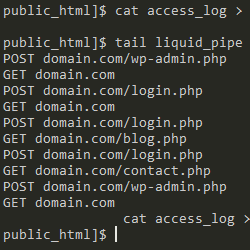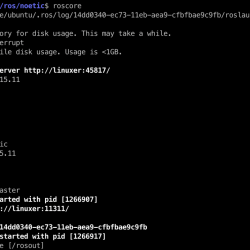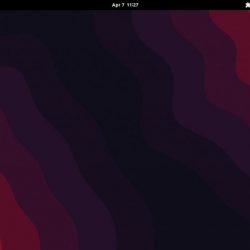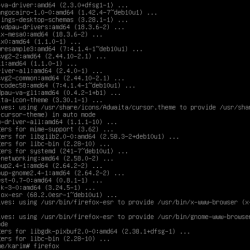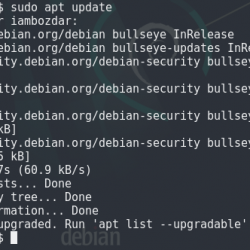简介:了解如何在 Linux 中减小 PDF 文件的大小。 命令行和 GUI 方法都已讨论过。
我正在填写一些申请表,它要求以 PDF 格式上传必要的文件。 不是什么大问题。 我收集了所有扫描的图像,并使用 gscan2pdf 工具将它们组合成一个 PDF。
当我尝试上传此 PDF 文件时,问题出现了。 上传失败,因为它超出了最大文件大小限制。 这仅意味着我需要以某种方式减小 PDF 文件的大小。
现在,您可以使用在线 PDF 压缩网站,但我不信任它们。 将包含重要文档的文件上传到未知服务器并不是一个好主意。 您永远无法确定他们不会保留您上传的 PDF 文档的副本。
这就是为什么我更喜欢在我的系统上压缩 PDF 文件而不是将其上传到某个随机服务器的原因。
在这个快速教程中,我将向您展示如何在 Linux 中减小 PDF 文件的大小。 我将展示命令行和 GUI 方法。
方法一:在 Linux 命令行中减小 PDF 文件大小
您可以使用 幽灵脚本 用于压缩 PDF 文件的命令行工具。 大多数 Linux 发行版已经包含了 Ghostscript 的开源版本。 但是,您仍然可以尝试安装它以确保。
在基于 Debian/Ubuntu 的发行版上,使用以下命令安装 Ghostscript:
sudo apt install ghostscript现在您已经确定安装了 Ghostscript,您可以使用以下命令来减小 PDF 文件的大小:
gs -sDEVICE=pdfwrite -dCompatibilityLevel=1.4 -dPDFSETTINGS=/prepress -dNOPAUSE -dQUIET -dBATCH -sOutputFile=compressed_PDF_file.pdf input_PDF_file.pdf在上面的命令中,您应该添加输入和输出PDF文件的正确路径。
该命令看起来很吓人且令人困惑。 我建议复制和粘贴大部分内容。 您需要知道的是 dPDFSETTINGS 参数。 这决定了压缩级别,从而决定了压缩 PDF 文件的质量。
| dPDF设置 | 描述 |
| / 印前(默认) | 更高质量的输出 (300 dpi) 但尺寸更大 |
| /电子书 | 中等质量输出 (150 dpi),输出文件大小适中 |
| /屏幕 | 较低质量的输出 (72 dpi) 但尽可能小的输出文件大小 |
请记住,某些 PDF 文件可能不会被大量压缩或根本不会被压缩。 对某些 PDF 文件应用压缩甚至可能产生比原始文件更大的文件。 在这种情况下,您无能为力。
方法二:Linux下使用GUI工具压缩PDF文件
我知道并不是每个人都对命令行工具感到满意。 Linux 中的 PDF 编辑器对压缩没有多大帮助。 这就是为什么我们在 It’s FOSS 致力于创建您在上面看到的 Ghostscript 命令的 GUI 版本。
布 来自它的 FOSS 团队 致力于为 Ghostscript 创建基于 Python-Qt 的 GUI 包装器. 该工具为您提供了一个简单的用户界面,您可以在其中选择输入文件、选择压缩级别并单击压缩按钮以压缩 PDF 文件。
压缩后的 PDF 文件与原始 PDF 文件保存在同一文件夹中。 您的原始 PDF 文件保持不变。 通过在原始文件名后附加 -compressed 来重命名压缩文件。
如果您对压缩不满意,您可以选择另一个压缩级别并再次压缩文件。
您可以在我们的 GitHub 存储库中找到 PDF 压缩器的源代码。 为了让您轻松使用该工具,我们将其打包为 AppImage 格式。 请参阅本指南以了解如何使用 AppImage。
请记住,该工具处于开发的早期阶段。 您可能会遇到一些问题。 如果你这样做,请在评论中告诉我们,甚至更好, 在此处提交错误.
我们将尝试在未来版本中添加更多包(Snap、Deb、PPA 等)。 如果您有开发和打包的经验,请随时帮助我们。
您希望 FOSS 团队在未来致力于创建更多此类小型桌面工具吗? 欢迎您的反馈和建议。